How to delete GPT Protective Partition
Labels: format, gpt, partition, partition gpt format clear, Tutorial, Windows 0 KommentareTo delete a GPT protective partition under Windows just follow these steps:
- Download and install the DiskPart tool
- Run the DiskPart tool in a command line box (cmd.exe)
- Type "list disk" to show all available discs
- Use "select" command to select the disc you want to clear, e.g. "select disk 3"
- Use "clean" command to clear the GPT partitioned disc
A detailed description of the DiskPart tool and its options can be found here
BatStat Battery Widget
Labels: android 0 Kommentare BatStat is a widget for Android (2.1. or higher) which displays all essential battery information at a glance:
BatStat is a widget for Android (2.1. or higher) which displays all essential battery information at a glance:
- Battery Level (and if AC is currently plugged in or not)
- Battery Voltage
- Battery Temperature
According to the current status of the battery different icons are used to visualize the level and temperature
Switching between °C and °F is supported from version V1.1 on by just tapping once at the widget.
How to activate the widget?

- Download the widget from the android market (you can use a barcode scanner and the code on the right)
- Click on a free place at your home screen until the menu appears
- Select "Widgets"
- Select "BatStat"
- The 1x1 sized widget is placed at the free home screen position
Boot Camp - Rien ne va plus, nichts geht mehr
Labels: Mac OS X, Tutorial 0 KommentareEs dürfte wohl ein geläufiges Problem sein das sich zwar nach der Installation von Boot Camp Windows von der CD installieren läßt, beim ersten Start allerdings nicht der gewünschte Windows-Startbildschirm erscheint sonder man mit einer Fehlermeldung im Stile von:
Medienfehler, blablabla, hall.dll kann nicht gelesen werden, blablabla
Abhilfe hab bei mir folgend Vorgehensweise gebracht:
- Mac OS X starten - dazu nach dem Einschalten des Rechners die "Alt"-Taste gedrückt halten, daraufhin erscheint ein Bildschirm der eine die Möglicheit bietet das Startmedium zu wählen. In diesem Fall: die Mac OS X Partition
- Boot Camp starten und die Windows Partition neu anlegen (alte Partition entfernen und anschließend neue anlegen)
- Windows Installation starten
- Wenn der blaue Bildschirm erscheint in dem unten "Zur Installation eines SCSI-RAID Treivers von Drittanbietern F6 drücken" eingeblendet wird die "F10" Taste drücken - anschließend abwarten, eine Zeit lang passiert nichts aufregendes und die Installtion wird scheinbar fortgesetzt - dann erscheint eine Konsole
- In der Konsole format c: /fs:ntfs eingeben
- exit eingeben
- Der Rechner startet neu, anschließend die XP Installation durchführen - Achtung: das vorhandene Dateisystem übernehmen und nicht mehr formatieren!
ISO image unter Mac OS X brennen
Labels: Mac OS X, Tutorial 0 KommentareEin ISO image ist eine Archiv Datei die ein Abbild einer CD darstellt, prinzipiell vergleichbar mit einem ZIP file.
Mac OS X bringt bereits Boardmittel mit um ein ISO file artgerecht auf CD zu brenne - allerdings ist der Weg nicht unbedingt sehr intuitiv, deswegen hier eine kurze Anleitung:
- Eine leere CD ins Laufwerk verfrachten
- "Disk Utility" starten - entweder manuell oder automatisch über den Dialog der beim Einlegen der CD erscheint
- Aus dem "File" Menü den Menüpunkt "Open Disk Image" wählen
Die ausgewählte Datei erscheint daraufhin in der Disk Utility Laufwerksauswahl auf der linken Seite - ISO Datei auswählen
- "Burn" button drücken
- Gegebenenfalls noch Geschwindigkeit und weitere Optionen auswählen und anschließend mit "Burn" den Brennvorgang starten
Mac OS X, Firefox und der Tab Fokus
Labels: Firefox, Mac OS X 0 KommentareMein Provider hat, wie das bei Providern nun mal so üblich ist, ein Web-Portal für den Email Zugang. So weit so gut. Nun zeichnet sich die Anmeldemaske dadurch aus, dass der OK Button kein Button im eigentlich Sinn sondern eine Grafik ist. Und hier wird es prekär. Der normale Vorgang sieht so aus: Mausklick auf das username-Feld - Name eintragen - Tab drücken - Passwort eintragen - Tab drücken - ...und man befindet sich nicht etwa beim OK Button sondern in der Adressleiste des Firefox. Etwas ärgerlich zumal man wieder die Maus bemühen muß um in den Genuß seiner Emails zu kommen. Ähnlich diskriminiert werden Checkboxen, Comboboxen und Optionboxen.
Safari 4 hält eine Möglichkeit bereit die Gleichberechtigung wiederherzustellen und jeder Komponente einen Fokus zu vergönnen:
- "Preferences" aus dem Safari Menü in der Menüleiste auswählen
- "Advanced" Tab auswählen
- Checkbox "Press Tab to highlight each item on a webpage" aktivieren
- Fertig
Unter Firefox sucht man eine solche Einstellung vergebens, vielmehr muß man sich hier in die Untiefen der Mac OS X Systemeinstellung begeben um das gewünschte Verhalten herbeizuführen:
- "System Preferences" aus dem Menü in der Menüleiste auswählen
- "Keybord & Mouse" Einstellungen öffnen
- im unteren Bereich des Fensters die "All controls" Optionbox anwählen
- Fertig
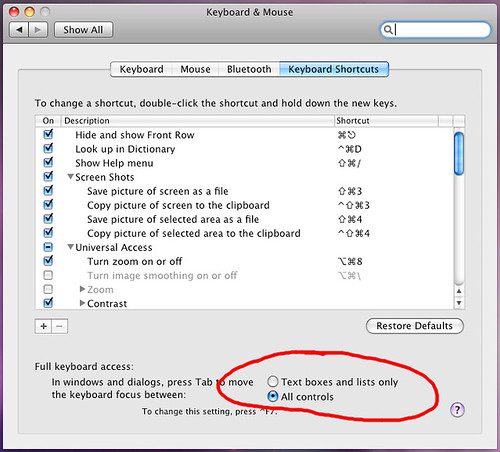
Ab jetzt erhält jede Komponente auf einer Webseite die geladen wird die Möglichkeit in den Genuß des Fokus zu kommen
Gimp HowTo - Teile des Bilds unkenntlich machen
Labels: Gimp, Tutorial 0 KommentareHier eine kurzes Tutorial um einen bestimmten Teil eines Bildes unkenntlich zu machen.
Als Vorbedingung muß lediglich das gewünschte Bild im Gimp geöffnet sein
Im Vollbildmodus sind die Details des Videos besser ersichtlich
Hier nochmal das ganze in Worten:
- Das gewünschte Bild öffnen (File -> Open)
- Aus der Toolbox das "Free Select Tool" auswählen
Gegebenenfalls die "Feather Edges" Checkbox anwählen um die Kanten der Auswahl ein wenig zu glätten und so den Übergang zwischen dem unkenntlich gemachten Teil und den Rest des Bildes fließender zu gestalten - Den gewünschten Bildbereich auswählen
- Über die Menüleiste folgendes auswählen: "Filters" -> "Blur" -> "Gaussian Blur"
- Im Vorschaufenster kann man über den "Blur Radius" das Ausmaß der Unschärfe bestimmen
Einen hübschen Wert auswählen und das Fenster mit "OK" schließen - Gegenebenfalls noch die Auswahl aufheben indem man über die Menüleiste "Select" -> "None" auswählt
- Über das Ergebnis freuen
Design by N.Design Studio | Modified by DonGru